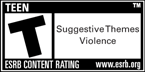Base Editing Basics
Contents
Base Editing Basics
If you have base editing privileges, selecting Edit Base puts you into editor mode.
This is where you do the bulk of your base designing, placing down rooms and filling those with useful and decorative items.
Getting Around
You can move around your base normally. If you double-click on a square in any room, you are instantly moved there.
The right mouse button allows you to to view from above or below (to place items on the ceiling, for example). Page Down will snap the camera close to you making it easier to see details in a room.
The window at the bottom of the screen has buttons for what you can do: Create Room, Pick Style, Place Item, and Current Room.
Next to these buttons are tabs for different categories. Selecting a tab displays all pieces in that category. To place rooms and items, select the piece and move the mouse to where you want to place it. When it is in a valid location the highlight box changes to blue. Clicking will place it there.
The window on the left gives information about the room you are currently in. The Stats tab lists the types and numbers of items that room can accept.
Remember your plot type also has limits on item placement that may be different from individual rooms. The window on the right gives details about the current selection.
Important Concepts: Energy and Control
Energy and Control points are needed for base items to operate. Energy is generated by generators and the like; control comes from computers and arcane devices.
The amounts of energy and control created and used by your base are shown at the bottom of the screen. Even if you do not produce enough energy or control, you can still place items; however, they will be turned off and will not provide any benefits.
Turned off items are grayed out to alert you.
Creating Rooms
Rooms have specific functions that determine what kinds of objects you can place in them. The tabs list the different categories of rooms – energy, control, defense, etc.
Within each category are rooms that vary by number of items allowed, types of items and size. The left window provides exact details of each as you select it.
When you place a room, it must connect the Front Entrance either directly or through other rooms. A connecting hallway is automatically added between it and all adjacent rooms.
If a room cannot be placed, first make sure it is one square away from all other rooms (rooms cannot touch each other). If a hallway will not appear where you think it should, check to see if there are items on the wall of the linking room since these will block connection.
The Light Tab in Room window allows you to change the color and intensity of the general lighting in the room. There are three lights – high, middle, and low – and you can set each one separately.
The display in the right window allows you to change the height of the floor and ceiling in the selected square. You can apply your choice to the entire room or base. You can also change the space to a solid pillar. Note, however, that the editor will not let you place a block if it prevents access to another room or to most functional items.
If you delete a room its Prestige cost (and of all items in it) is returned to your Treasury; however, any salvage that was used to make items is lost forever.
If you want to delete a room but not items in it, move those pieces to valid location in another room. You cannot delete a room if that would leave others isolated from the Front Entrance.
Pick Style
Here you can be artistic, changing the look of room. The Styles tab gives the whole room to a pre-set look. The remaining tabs allow you to change specific sections of the walls, ceiling, and floor. You can mix and match styles as much as you wish.
Place Item
This is the where you place useful and decorative items in your base. Each room type has a different selection of items that can be placed in it. Items are divided into three general groups:
Main: These items provide the base functionality for your base. They include generators, ley taps, mainframes, teleporters, resurrection circles, and more.
Aux: Aux items improve main items they are attached to; a circuit breaker adds to the energy produced by a generator, for example. Aux items attach to specific main items. What attaches to what is shown in the Aux tab of the main item.
The Aux item attaches to the nearest legal target in the same room. The two (main and aux) will highlight to show the link.
Each main item can only have a limited number of aux items attached and this number may be less than the number of aux items allowed in the room.
Decorative: Decorative items do not count toward item limits and are included to let you create your base concept.
Placing Items
You can use the right mouse button to rotate a selected item. You can also click and drag the item to a new location after it has been placed. If you delete an item, you recover the total Prestige cost but will lose any salvage used to build it.
Items cannot completely block doorways or access to key equipment. If an item does not place in a location that appears legal it is usually because a minimum distance is required between objects, especially where they would block a hallway.
Current Room
This displays all items in the selected room.